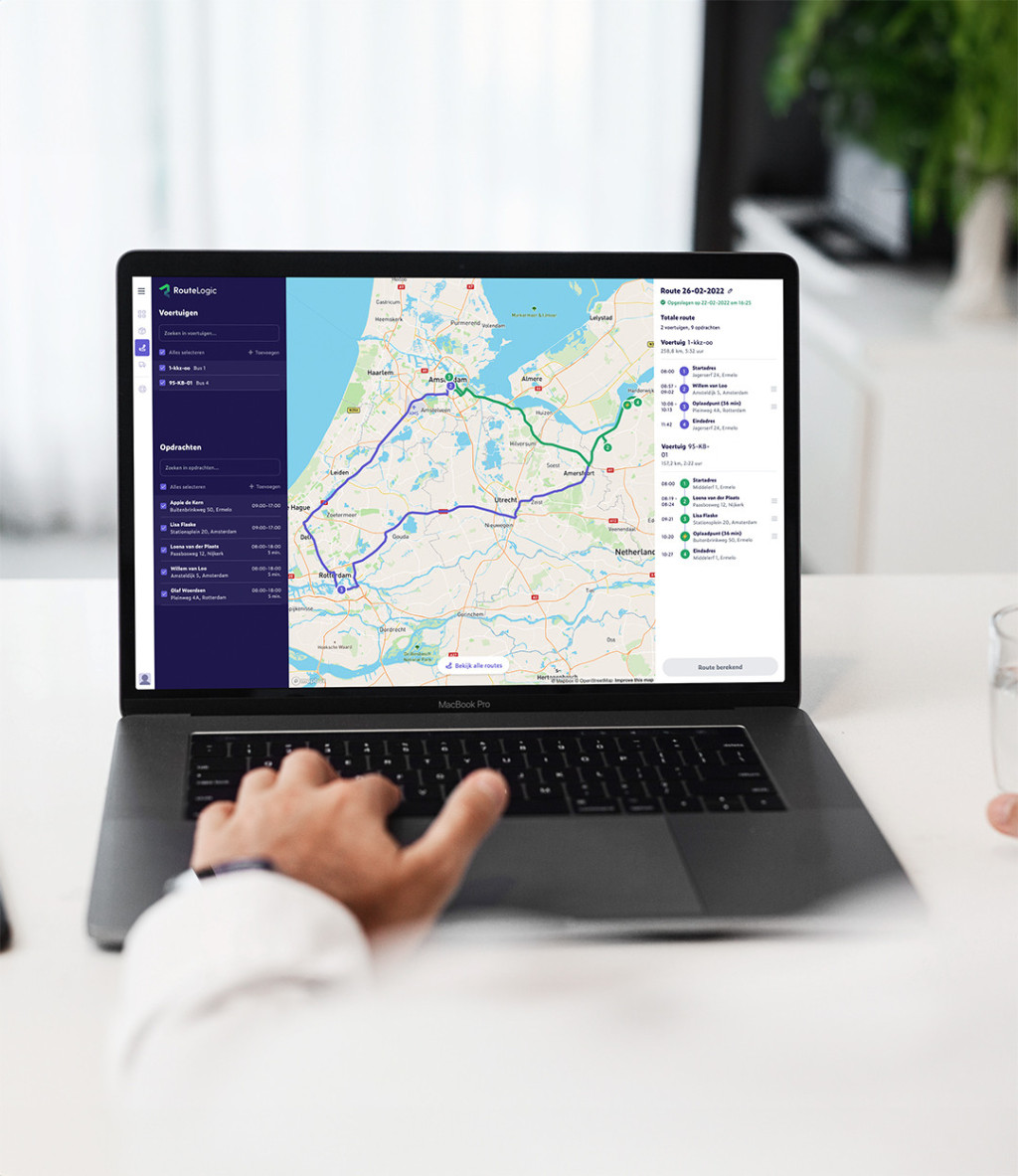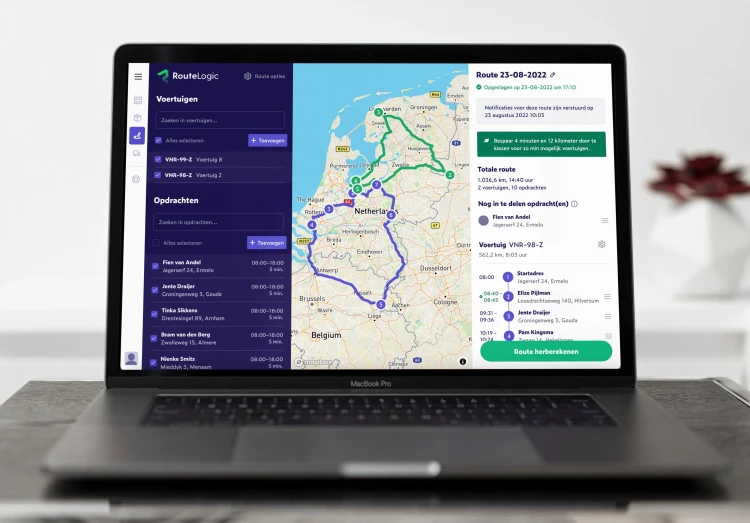Common Issues with Google Maps
Issue 1: Unable to Find Location
One of the frustrating problems users may encounter is Google Maps having difficulty determining their current location. This can result in inaccurate navigation instructions and a diminished user experience. To address this issue, you can try the following steps:
- Check if location services are enabled on your device.
- Ensure you have granted permission to Google Maps to use your location.
- Restart the app and try again.
Issue 2: Slow Loading or No Map Display
Some users experience Google Maps loading slowly or not displaying maps at all. This can be frustrating, especially when you're on the go. Here are some possible solutions:
- Check your internet connection and ensure you have a stable connection.
- Close other apps running in the background as they may affect Google Maps' performance.
- Clear the cache data of the Google Maps app to resolve potential issues with temporary files.
Issue 3: Navigation Instructions Not Working
Another common problem is when navigation instructions in Google Maps don't function properly. This can lead to confusion and incorrect turns. Here are steps to address this issue:
- Check if spoken directions are enabled in the app settings.
- Verify if the app is using the correct audio output, such as your device's speaker.
- Ensure you are using the most recent version of Google Maps, as updates may include improvements to navigation functionality.
Error Messages and Troubleshooting Google Maps
Error 1: "Google Maps has stopped"
If you receive the error message "Google Maps has stopped," it may indicate an issue with the app. Here's what you can do to resolve it:
- Go to the app settings on your device and select "Apps" or "Application Manager."
- Find and select "Google Maps," tap on "Force Stop," and then "Clear Cache."
- Restart the app and check if the issue is resolved.
Error 2: "GPS signal not found"
If you get the error message "GPS signal not found," it means the app is struggling to receive a GPS signal. Here are some steps to address this problem:
- Check if location settings on your device are enabled.
- Try restarting your device to refresh GPS reception.
- If indoors, move to a location with a better view of the sky to receive a stronger GPS signal.
Error 3: "Route cannot be calculated"
The error message "Route cannot be calculated" may occur if Google Maps encounters issues in calculating a route. Here are some steps to resolve this problem:
- Check if your destination input is correct and try again.
- Verify your internet connection, as a weak connection can disrupt route calculation.
- Ensure the app is up-to-date, as updates can address potential issues.
Google Maps App Updates and Issues
Issue 1: Google Maps is Not Up-to-Date
It is essential to keep the Google Maps app up-to-date to benefit from the latest features and bug fixes. If the app is outdated, it can lead to problems. Here's how to update the app:
- Go to the app store on your device (Google Play Store for Android or App Store for iOS).
- Search for "Google Maps" and tap on the "Update" button if available.
Issue 2: Incompatibility with Operating System
Sometimes, users may experience Google Maps not working correctly because it doesn't integrate well with their device's operating system. This can result in performance issues and errors. Here are some steps to resolve this issue:
- Check if your operating system is compatible with the version of Google Maps you are using.
- Ensure your operating system is up-to-date with the latest updates and patches.
Other Useful Tips and Tricks if Google Maps is Not Working
Tip 1: Use the Web Version of Google Maps
If the Google Maps app continues to cause issues, consider using the web version of Google Maps through a web browser on your device. This can provide a temporary solution until any app issues are resolved.
Tip 2: Check Device Settings
Sometimes, issues with Google Maps can be caused by device settings affecting location, internet connection, and battery saving. Here are some tips to optimize these settings:
- Check location settings and ensure Google Maps has access to your location.
- Ensure your device has a stable internet connection to load maps and data.
- Check battery-saving options and ensure they do not impact the operation of Google Maps.
A Comprehensive Route Planner
Google Maps is a powerful and useful navigation tool, but it is not without flaws and issues. Fortunately, solutions are available to address most of these problems and enhance your Google Maps experience. By following the steps mentioned above and checking your device settings, you can resolve most issues with Google Maps and once again enjoy seamless navigation.
For businesses, there is a good alternative; RouteLogic. With smart route planning software, RouteLogic helps you create the best routes with the most accurate arrival times. So you save time and fuel, your drivers know exactly how to drive best, and your customers get a 5-star delivery experience.
The possibilities of RouteLogic are extensive, making it the ultimate version of the Google Maps route planner. You can plan easy routes to multiple addresses and with multiple vehicles. Read all about the possibilities or register to try it for free.